常州目录导读:
- 文章目录
- 3.1 插入图片到Word文档
- 3.2 使用裁剪工具调整构图
- 4.1 设置固定宽度和高度
- 4.2 验证分辨率是否足够
- 5.1 应用内置样式
- 5.2 创建多张排列模板
- 6.1 导出为PDF文件
- 6.2 配置打印机参数
- Q1: 我的背景不是纯色怎么办?
- Q2: 照片边缘出现锯齿状怎么办?
文章目录
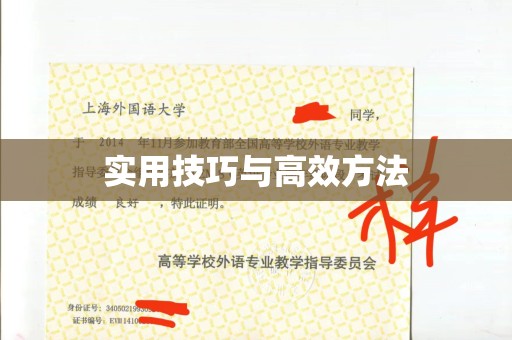
常州1、引言
2、Word中制作证件照的准备工作
常州3、插入背景并裁剪照片
4、调整照片大小与比例
5、添加边框与排版设计
6、批量处理与打印设置
7、常见问题解答
常州8、结语
1. 引言
常州在日常生活中,我们需要频繁使用证件照,无论是求职简历、考试报名还是签证申请,一张标准的证件照都至关重要,很多人并不知道如何快速高效地制作符合要求的证件照,本篇文章将详细讲解如何利用Microsoft Word这一常见的办公软件来制作高质量的证件照,并提供实用的技巧和步骤指导。
无论你是初次尝试还是希望提升效率,本文都将帮助你轻松完成任务,让我们开始吧!
2. Word中制作证件照的准备工作
在正式进入操作之前,确保你已经准备好以下几项内容:
常州原始照片:选择一张清晰的人像照片,尽量避免过度修饰或模糊不清的情况,如果可能,请拍摄正面免冠照。
常州尺寸要求:不同场合对证件照的尺寸有不同的规定(例如2寸、1寸等),提前了解具体需求是关键。
背景颜色:部分场景需要特定背景色(如蓝色、白色或红色),可以通过后期调整实现。
常州打开最新版本的Microsoft Word程序,并创建一个空白文档作为工作区。
3. 插入背景并裁剪照片
1 插入图片到Word文档
在Word中点击“插入”选项卡,选择“图片”,然后浏览并加载你的原始照片文件,将照片拖放到文档中央位置以便后续编辑。2 使用裁剪工具调整构图
为了获得标准的头像比例,右键单击图片,选择“裁剪”功能,根据目标尺寸手动框选头部区域,使五官居中且无多余空间,完成后按回车确认更改。常州>小贴士:如果你不确定最终效果是否合适,可以先保存一份副本再进行修改,以免破坏原图。
常州4. 调整照片大小与比例
证件照通常有严格的尺寸限制,因此准确调整照片大小非常重要,以下是具体步骤:
常州
1 设置固定宽度和高度
双击图片进入格式化界面,找到“大小”选项组,输入指定的数值(例如2英寸x2英寸或3.5厘米x4.9厘米),注意保持纵横比锁定,以防止变形。常州
2 验证分辨率是否足够
高分辨率能够保证打印后的清晰度,检查图片属性中的DPI值,建议至少达到300 DPI以上,如果发现像素不足,考虑重新获取更高品质的源文件。常州5. 添加边框与排版设计
为了让证件照更专业美观,我们还可以为其添加边框以及优化整体布局。
1 应用内置样式
在“图片工具”菜单下,选择“图片边框”按钮,挑选适合的颜色和粗细类型,对于正式用途,推荐选用简单的黑色或灰色细线。2 创建多张排列模板
如果需要生成多份相同规格的照片,可以复制粘贴当前对象多次,并通过网格线辅助排列整齐,构建一个3行x4列的矩阵结构,便于一次性打印多张。常州
| 排版示例 | 描述 |
| 单张模式 | 适用于单独输出时使用 |
| 多张模式 | 方便批量打印,节约纸张资源 |
当所有照片都布置完毕后,接下来就是输出环节了,以下是关键点:
常州
1 导出为PDF文件
为了兼容更多设备和平台,可以选择将Word文档另存为PDF格式,点击“文件”→“另存为”,选择目标路径,设置文件名为“证件照”,这样既保留了高质量图像,又便于分享给他人。常州
2 配置打印机参数
连接合适的打印机后,访问“页面设置”对话框,调整纸张大小、方向以及缩放级别,务必开启“高质量打印”选项,确保细节表现最佳。7. 常见问题解答
常州在实际操作过程中,可能会遇到一些疑惑,以下是几个典型问题及解决方案:
常州
Q1: 我的背景不是纯色怎么办?
A: 可以借助Photoshop或其他图形编辑软件替换背景为统一色调后再导入Word;或者直接利用Word自带的“删除背景”功能初步处理。Q2: 照片边缘出现锯齿状怎么办?
A: 这可能是由于分辨率较低导致的,尝试更换更高分辨率的源素材,同时减少不必要的放大操作。Q3: 如何确定打印结果与屏幕显示一致?
常州A: 在打印前预览文档,校准色彩配置文件,并选择适当的墨水组合以匹配预期外观。
常州8. 结语
常州通过上述方法,即使没有专业的图像处理知识,你也完全可以依靠Word完成精美且规范的证件照制作,从插入图片到调整尺寸,再到最终的打印输出,整个流程简单明了且高效快捷,希望这篇文章能为你带来启发,并让你在未来的工作和学习中更加从容应对类似需求!
如果你还有其他疑问,欢迎留言交流,祝好运!
